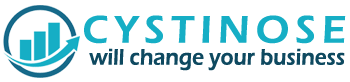Microsoft’s Office Suite has been one of the most sought-after sets of applications for decades. The robust collection of document-creating and editing applications allows macOS and PC users to work with different document formats without hassle. Out of all the applications featured in MS Office, Microsoft Word is perhaps the most popular one.
MS Word is deemed the gold standard when it comes to word processing. Over a billion macOS and Windows users around the globe use MS Word daily to create, edit or tweak different aspects of a word document. However, even though many individuals use MS Word to deal with word documents, not all utilize the application to the best of their capabilities. To ensure users use the powerful word processing tool in the most productive way, this article will shed light on some efficient tips following which they can quickly become a Microsoft Word Pro. Let us jump right into it:
Table of Contents
Use Keyboard Shortcuts
Using keyboard shortcuts allows users to perform specific actions instantly and enhance productivity. According to Microsoft, MS Word features numerous native keyboard shortcuts which users can implement in their daily workflow to work more efficiently. The best part is that both the macOS and Windows versions of Word feature native shortcuts using which users can work more productively. For instance, if you are a Windows user and wish to open a document, you must press the “Ctrl” and “O” keys together. Similarly, if you want to save any changes made to a document, you can easily do so by pressing the “Ctrl” and “S” keys together. On the other hand, macOS users can also perform numerous actions quickly by using MS Word’s native keyboard shortcuts. For example, if any macOS user wishes to access the Spelling and Grammar dialog box to check for errors in the article, all they need to do is press the “Command,” “Option,” and “L” keys together. Similarly, macOS users can instantly close any open document by pressing the “Command” and “F4” keys together.
Recover Unsaved Word Documents
There are numerous ways that macOS and Windows users can recover lost word documents on their respective devices. For instance, if you are a macOS user and are wondering how to recover lost word document on Mac, you can easily do so by using the Disk Drill utility. Besides this, you can also retrieve unsaved Word documents from your Mac’s AutoRecovery folder located on your Mac. On the other hand, if you are a Windows user who wishes to retrieve unsaved Word documents, you can start by looking up the lost file in the Recycle Bin. If that does not work, you can restart your MS Word application to open the AutoRecover files and retrieve the document by searching for it. Besides this, you can also search for the lost file in the temporary files section.
Insert and Tweak Images
A word document appears to be incomplete without suitable pictures. Hence, if you wish to ensure that your document appears professional and complete, adding images that go well with the content’s theme and structure would be best. Thankfully, MS Word allows users to insert as many photos as they want without hassle. To insert pictures, all you need to do is navigate to the Insert tab present on the ribbon, click on the “Pictures” option, click on the “Picture from File” option and select the “Insert” option to add the image to the word document. Once you have added the pictures required, you can tweak the picture’s appearance by clicking on the “Picture Format” option and making adjustments to its style, size, layout, etc. Besides this, you can also adjust the position of the images by clicking on them and dragging them wherever you wish to place them.
Check for Spelling and Grammatical Errors
While working on a word document, making spelling mistakes and typos is a common problem almost every user faces. However, Microsoft Word offers a handy functionality that facilitates users to rectify minor spelling and grammatical errors quickly. Once you have finished working on your Word document, it would be best to review your document before submitting it or sharing it with others. To do so, open the “Review” tab and click on the “Spelling & Grammar” option on the left side. If any grammatical errors are present, a dialog box featuring highlighted sections will appear on your screen. This will allow you to determine the mistakes you have made and offer you the option to correct them. Even though the majority of the suggestions provided in the box are correct, some may not be valid. Hence, review the suggestions carefully before making any changes.
Microsoft Word is a powerful word processing application perfect for users who work with tons of documents daily. If you are one of them, implement the aforementioned tips to become a pro at MS Word.